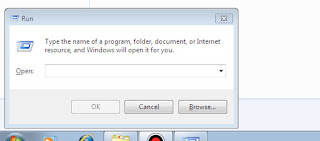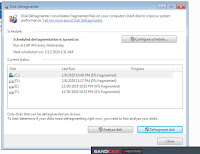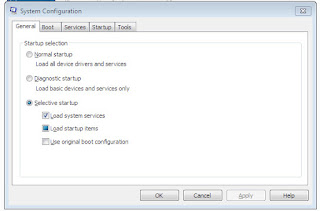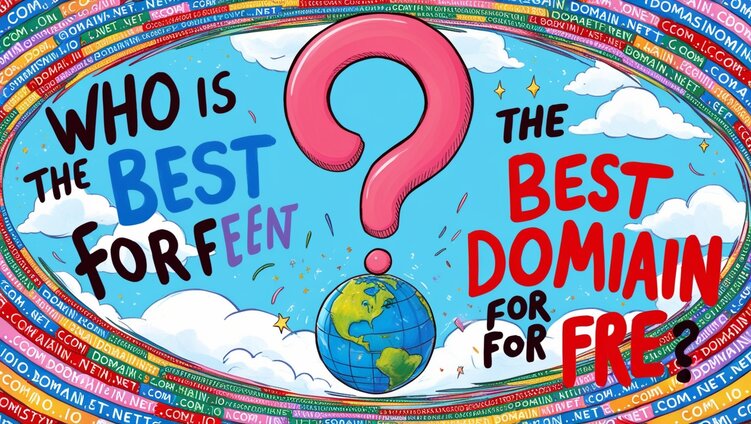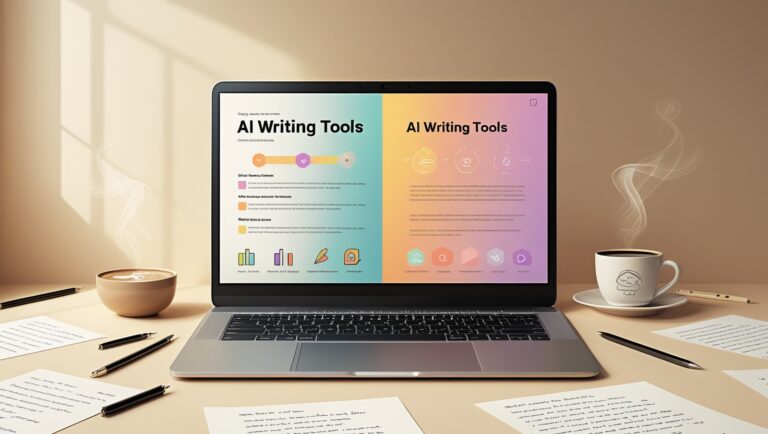How to Make Your Computer or Laptop Super Fast
How to Make Your Computer or Laptop Super Fast
Yes, friends, by making a few settings, you can make your computer faster than before.
I am Binay Kumar Dubey, and I welcome you to our channel, Trick on Track.
Friends, when we use any electronic gadget, it works very fast and efficiently in the beginning. But as it gets older, it starts to slow down. Just like laptops or desktops, they work smoothly in the early days but later start to hang or become slow.
But friends, I have some tips that will help you make your desktop or laptop faster than before.Let’s find out which settings can help you speed up your PC:
- Disable Startup Programs:
Many programs automatically start when you turn on your computer, which can slow down the boot process. Disabling unnecessary startup programs can improve speed.- Uninstall Unused Software:
Over time, we install a lot of programs we no longer need. Uninstalling them will free up space and reduce system load.- Upgrade Your RAM:
Adding more memory (RAM) to your computer can significantly improve its speed, especially when running multiple applications simultaneously.- Use Disk Cleanup:
Clean up unnecessary files and system clutter using the built-in Disk Cleanup tool. This will free up disk space and improve performance.- Use an SSD (Solid-State Drive):
If you’re still using a traditional hard drive, consider upgrading to an SSD. SSDs are much faster and can dramatically improve your system’s speed.- Keep Your System Updated:
Regular updates from the operating system provider often come with performance improvements. Always keep your system and drivers updated.- Disable Visual Effects:
Windows comes with several fancy visual effects, but they consume system resources. Disabling them can help boost performance.- Run a Virus Scan:
Sometimes, malware or viruses can slow down your system. Running regular antivirus scans ensures that your PC stays safe and fast.- Defragment Your Hard Drive:
If you’re using a traditional HDD, defragmenting it can help reorganize data and make it faster to access.- Clean Your Browser Cache:
If your internet browsing is slow, cleaning your browser’s cache, cookies, and history can speed it up.
Next, on the right side, click on Disk Cleanup and wait for a while as it may take some time to process. Once the cleanup is done, check all the boxes and click OK. It will then ask if you want to delete the files. Press Yes to confirm.
Repeat this process for all drives to clean them the same way.Step 6:
In this step, type Disk Defragmenter in the Windows search bar and click on it. A page will appear that looks like this: