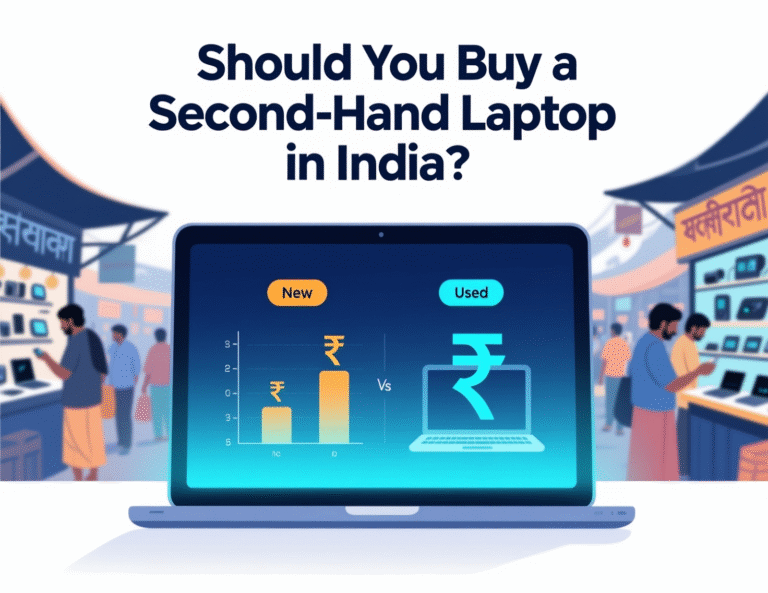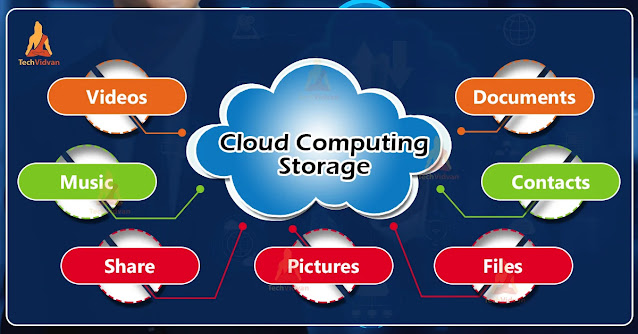How to Transfer photos from iPhone to computer?
Common Challenges in Transferring Photos from iPhone to Computer
Transferring photos from an iPhone to a computer may seem straightforward, but I, too, have faced a few challenges during this process. Here’s a detailed account of the potential challenges and how I overcame them:
1. Compatibility Issues
When I tried connecting my iPhone to a Windows computer, I noticed that the device wasn’t recognized immediately. This happens because Windows sometimes struggles with Apple devices due to driver issues.
2. Trust This Computer Prompt
The first time I connected my iPhone to a new computer, I received a “Trust This Computer” prompt on my iPhone. Initially, I didn’t realize that ignoring this would block the connection.
3. Finding the Right Folder
On Windows, when I opened File Explorer and navigated to my iPhone, I got confused by the folder structure under DCIM. The photos are spread across multiple subfolders, making it hard to find specific images.
4. iCloud Sync Confusion
When I enabled iCloud Photos on my iPhone, I assumed all my photos were stored locally. Later, I realized some photos were only available on iCloud, not on the device itself.
5. Cable Connection Problems
At times, I faced issues where my iPhone wasn’t recognized even though it was connected via USB. I found out later that the problem was with the charging cable.
6. Storage Space on Computer
Once, I started transferring a large batch of photos, only to find out midway that my computer didn’t have enough storage space. This interrupted the process and I had to start over.
7. Slower Transfer Speeds
When transferring videos or high-resolution photos, I noticed that the process was slow, especially on older computers.
8. Duplicate Photos
After transferring, I found that some photos were duplicated, taking up extra storage and creating confusion.
9. Third-Party App Issues
I tried using apps like Google Photos and Dropbox for transferring photos, but sometimes uploads would fail due to poor internet connectivity.
10. Security and Privacy Concerns
I worried about my private photos being accessible on shared computers or cloud platforms.

how to overcome challenges during transferring photos from iphone to computer.
Transferring photos from an Smartphone to a computer can be done in several ways, depending on whether you’re using a Windows PC or a Mac. Here’s a step-by-step guide for both.
1. Using a USB Cable
For Windows PC:
- Connect Your iPhone: Use a USB cable to connect your Smartphone to your computer.
- Unlock iPhone: Unlock your Smartphone and tap “Trust This Computer” if prompted.
- Open File Explorer:
- On your PC, open File Explorer (Windows + E).
- Look for your iPhone under “This PC” or “Devices and Drives.”
- Access Photos:
- Navigate to Internal Storage > DCIM on your iPhone.
- You’ll see folders containing your photos and videos.
- Copy Photos:
- Select the photos you want to transfer, copy them (Ctrl + C), and paste them (Ctrl + V) into a folder on your PC.
For Mac:
- Connect Your iPhone: Use a USB cable to connect your iPhone to your Mac.
- Open Photos App:
- On your Mac, open the Photos app.
- Import Photos:
- Your Smartphone should appear in the left sidebar under “Devices.”
- Click your iPhone, select the photos you want to transfer, and click “Import” or “Import All.”
2. Using iCloud
- Enable iCloud Photos:
- On your iPhone, go to Settings > [Your Name] > iCloud > Photos and enable iCloud Photos.
- Access Photos on Computer:
- On a Windows PC: Download and install iCloud for Windows, sign in, and enable “Photos.” Access photos in the iCloud Photos folder in File Explorer.
- On a Mac: Open the Photos app, and your iCloud photos should automatically sync.
3. Using AirDrop (Mac Only)
- Enable AirDrop:
- On your Smartphone, swipe down from the top-right corner to open the Control Center and enable AirDrop.
- On your Mac, open Finder and enable AirDrop in the sidebar.
- Transfer Photos:
- On your iPhone, open the Photos app, select the photos you want to transfer, tap the Share icon, and select your Mac from the AirDrop menu.
4. Using Third-Party Apps
- Google Photos: Upload photos from your Smartphone to Google Photos and download them on your computer.
- Dropbox or OneDrive: Use these apps to upload photos to the cloud and access them on your computer
- Tips:Ensure your Smartphone has enough charge for the transfer process.
- Keep your computer’s software up to date for compatibility.